Oi pessoal.
Recentemente um leitor postou uma dúvida ao ler o artigo sobre as diversas maneiras de contar apresentadas por algumas fórmulas do Excel. Veja a pergunta feita por ele.
Tendo a tabela:
| Col A | Col B |
| Maringá | PR |
| Londrina | PR |
| Santos | SP |
| Cuiabá | MT |
| Rio Verde | GO |
| Maringá | PR |
| Santos | SP |
| Porto Alegre | RS |
| Maringá | PR |
O resultado seria:
Maringá PR ocorreu 3 vezes
Londrina PR ocorreu 1 vez
Santos SP ocorreu 2 vezes
etc….
Vou responder essa questão no artigo de hoje utilizando o conceito de tabelas e gráficos dinâmicos.
Esse recurso é bem simples de ser aplicado, contudo, é necessário que você saiba o resultado que deseja, pois são muitas opções de gráficos para os mais variados casos. E a montagem e organização dos dados de sua base influenciam diretamente neste resultado. Por isso, no exemplo proposto pelo leitor, vamos apenas montar um gráfico de barras que exibe a contagem de ocorrências de cada cidade na tabela base. Neste tutorial, vou usar a versão do Excel 2010.
Primeiros passos
Vamos criar nossa base de dados. É nela que estarão todas as informações para montar a tabela dinâmica que será a origem para o gráfico. Como nossas informações são poucas, apenas cidade e UF (ou seja, não temos mais dados como valores, preços, datas, totais de vendas, etc), vamos repetir mais uma coluna (duplicar a coluna UF) com o título UF2. Isso será útil mais adiante. Veja na figura a seguir.
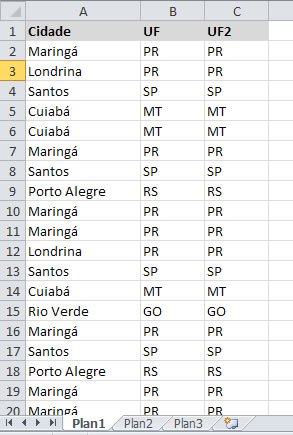
Inserindo o novo gráfico
Tendo sua tabela já com os dados que deseja analisar no gráfico, podemos, então, iniciar a sua construção. Lembre-se que o assistente irá criar uma tabela dinâmica baseada no intervalo de dados de sua tabela, pois o gráfico dinâmico funciona a partir desta tabela dinâmica. Mas não se assuste, esse processo é inteiramente realizado em segundo plano, você pode configurar seu gráfico diretamente nele, o Excel se encarregará de montar a tabela.
Primeiro, clique na guia Inserir, em seguida, no menu Tabela dinâmica, e selecione a opção Gráfico dinâmico.
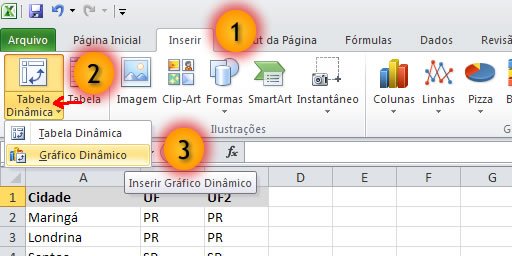
Irá surgir a seguinte tela.

Nesta tela deverá ser informado o intervalo que contém os dados de base para a geração do gráfico. Basta marcar a opção Selecionar uma tabela ou intervalo, deixar o campo Tabela/Intervalo ativo com o cursor e selecionar, com o mouse, o intervalo na planilha, como mostrado na figura abaixo.
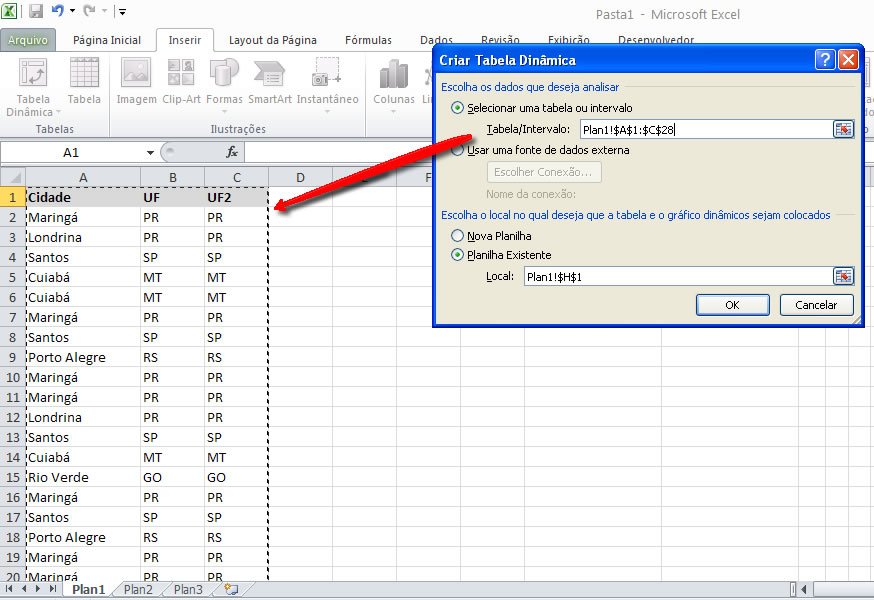
Para inserir o gráfico numa nova planilha, marque a opção Nova Planilha.

Em seguida, clique em OK. Sua tela ficará parecida com esta.
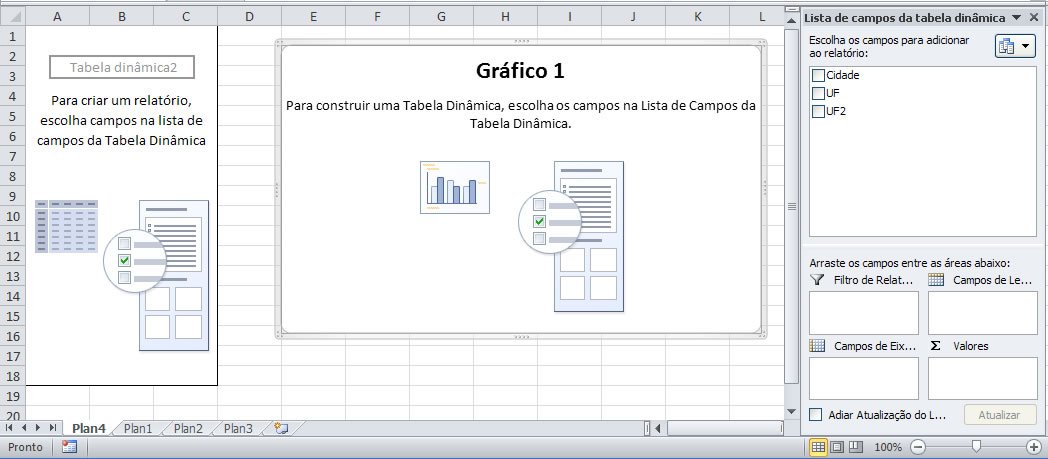
Montando seu gráfico
Antes de prosseguir, gostaria de indicar alguns livros de excel para você. Com eles, você vai ampliar seus conhecimentos e tirar muitas de suas dúvidas. Veja a lista de livros aqui, com destaque para este aqui. Agora, você precisa definir os campos que irão compor o gráfico, bem como, seus posicionamentos na área de plotagem. Veja a figura e em seguida sua explicação.
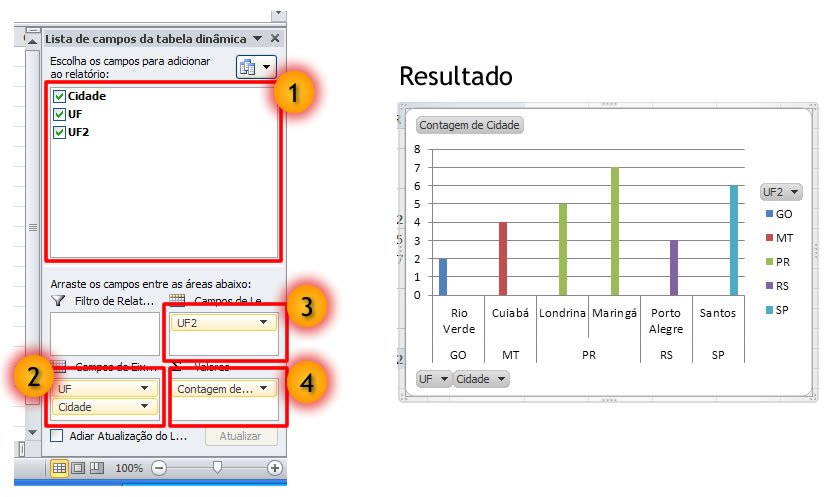
No quadro 1 da figura acima estão todos os campos da tabela. Você vai selecionar cada campo de acordo com o tipo de resultado que deseja analisar. Em nosso caso, vamos fazer assim: Arraste os campos UF e Cidade para os Campos de Eixo (2). Depois, leve o campo UF2 para os Campos de Legenda (3) e por fim, novamente o campo Cidade para o quadro Valores (4). Nesta altura, você já deve ter percebido que o seu gráfico foi atualizado e já tem o formato semelhante ao da figura anterior. Isso é bom. Porque está tudo certo. O excel gerou também uma tabela dinâmica, como eu havia falado. Uma grande funcionalidade da tabela dinâmica é que ela gera uma lista de valores distintos, ou seja, valores não repetidos de acordo com a configuração das colunas feita pelo usuário. Bem, o gráfico já está pronto. Precisa apenas ser formatado para melhorar sua aparência.
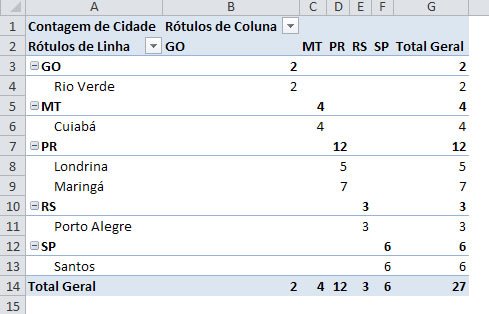
Formatando o gráfico
Neste curso de Excel aqui, você aprende muitas funcionalidades do excel que poderão te ajudar bastante no seu dia a dia. O curso é online e você faz o teu horário de estudo. Muito flexivel. Veja mais detalhes clicando aqui. Enquanto o gráfico estiver selecionado, o Excel exibirá o menu Ferramentas de Gráfico Dinâmico, como a figura abaixo.

A partir desse menu você pode moldar completamente o gráfico, como mudar o tipo, as cores, as legendas, os eixos, a base de dados, enfim, tudo que seja referente ao gráfico selecionado. Hoje, nós vamos apenas adicionar um título, os valores de cada item e formatar as barras do gráfico. Em breve, vou escrever mais sobre gráficos.
Estilizando as barras do gráfico
Na barra de ferramentas Estilos do Gráfico, selecione o que mais estiver de acordo com sua proposta de apresentação. Basta clicar sobre o estilo desejado que o gráfico será atualizado. No meu caso, ficou assim:

Definindo um título para o gráfico
Para escrever um título para a área do gráfico, selecione a aba Layout, clique em Título do gráfico e escolha a opção Acima do gráfico. Veja na figura abaixo. Surgirá uma caixa de texto com o título padrão “Título do gráfico” que você deverá substituir pelo seu título, aqui no exemplo escrevi “Ocorrências por Região“.

Exibindo o rótulo de dados
Ainda na guia Layout, clique em Rótulo de Dados, em seguida Extremidade Externa. Dessa maneira, o valor de cada barra será exibido no topo de cada item. Existem outras opções que você pode escolher a vontade.


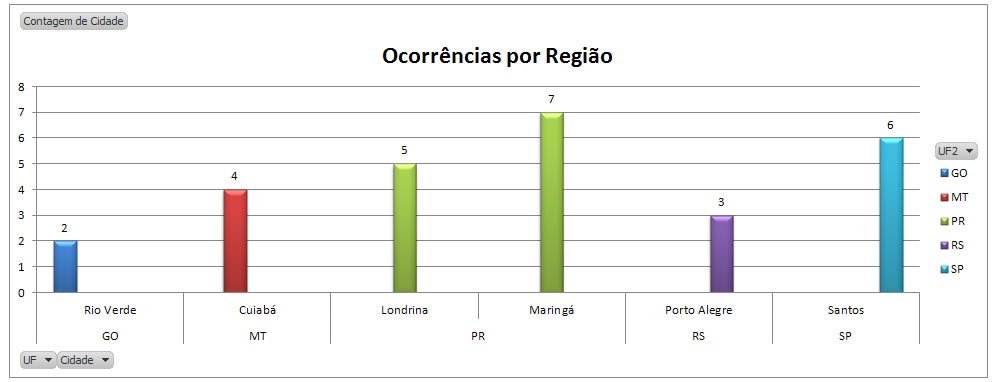
Muito bom! Não tem como não entender..você “desenhou” tudo…rssrrs
Obrigado amigo.
Visitei o teu site também e gostei muito dele. Parabéns.
Abç
Nesse caso é melhor a tabela dinâmica mesmo. As fórmulas de contagem não seriam interessantes pois há vários valores (cidades) diferentes a serem contados
Olá,
Internamente, para se criar um gráfico, o Excel gera uma tabela dinâmica que serve de base para o gráfico.
Vale lembrar que os exemplos aqui publicados são, principalmente, para nível de estudo. Ou seja, são apenas para ensinar com fazê-los, por isso, os dados são os mais simples possíveis, ok.
Grande abraço.