Olá pessoal.
Espero que estejam gostando deste meu blog. Podem comentar o quanto quiserem e qualquer dúvida ou projeto especial que vocês tenham, fiquem a vontade para entrar em contato.
E para quem ainda não leu meu eBook, 7 Fórmulas do Excel que podem salvar sua Vida, recomendo que adquiram o quanto antes, clicando aqui. Nele, eu ensino as principais fórmulas do Excel, que são necessárias no dia a dia de quem trabalha com relatórios e precisa de soluções rápidas e eficazes. Tenha um diferencial e cresça no seu emprego. Algo tão simples, mas, com um valor tão imenso.
Bem, hoje falo sobre um assunto interessante: criação de relatório zebrado.
O que é isso? Diz-se “zebrado” porque exibe as linhas do relatório em cores de fundo alternadas. Sua execução, a princípio só seria possível através de programação pura ou em programas específicos de relatórios e mesmo assim baseados em banco de dados, pois gerariam as linhas automaticamente, permitindo, assim, organizarem linha por linhas suas impressões.
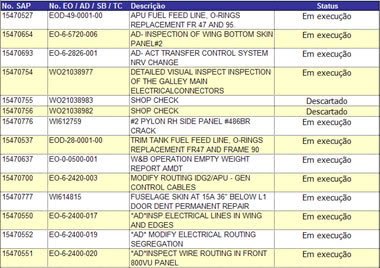
Em um dos projetos que estava desenvolvendo, descobri uma maneira bem simples e funcional para se obter este resultado. Primeiramente vamos entender minha lógica de raciocínio.
Entendendo a solução
Tomamos como a primeira linha exibida, a linha 1 (1 é um número ímpar). Em seguida a segunda linha, linha 2 (2 é um número par). Depois, a terceira linha, linha 3 (3 é ímpar). A quarta linha, linha 4 (4 é par). E assim por diante.
Sabemos que todo número par dividido por 2 (dois) retorna resto 0 (zero), OK? (Espero que você não tenha faltado as aulas de matemática!!! rsrs)
Veja a tabela:
| Linha 1 | Ímpar | Resto da divisão de 1 por 2 = 1 |
| Linha 2 | Par | Resto da divisão de 2 por 2 = 0 |
| Linha 3 | Ímpar | Resto da divisão de 3 por 2 = 1 |
| Linha 4 | Par | Resto da divisão de 4 por 2 = 0 |
| Linha 5 | Ímpar | Resto da divisão de 5 por 2 = 1 |
| Linha 6 | Par | Resto da divisão de 6 por 2 = 0 |
| Linha 7 | Ímpar | Resto da divisão de 7 por 2 = 1 |
| Linha 8 | Par | Resto da divisão de 8 por 2 = 0 |
| Linha 9 | Ímpar | Resto da divisão de 9 por 2 = 1 |
| Linha 10 | Par | Resto da divisão de 10 por 2 = 0 |
Com isso, podemos definir que toda vez que a linha for par, definiremos uma cor de fundo diferente para ela, tornando-a, distoante das linhas impares. Interessante né! Agora… como fazer isso? Ahamm!!!
Como aplicar a solução
Para descobrirmos se um valor é par ou ímpar, podemos usar o seguinte cálculo em uma fórmula:
=MOD(numeroquedesejasaber;2)
Se o resultado for 0 (zero), o número é par. No nosso caso, o número que desejamos saber é o número da linha utilizada. Usaremos a função LIN para descobrimos a linha atual:
=MOD(LIN();2)
Dessa forma saberemos se a linha é par ou impar.
Para aplicarmos tudo isso e conseguirmos o efeito zebrado, utilizaremos essa fórmula na formatação condicional das linhas que queremos atribuir o efeito zebrado. Façamos assim:
1. Selecione todo o intervalo que deseja aplicar o efeito.
2. Acesse a opção Formatação Condicional, no menu Formatar.
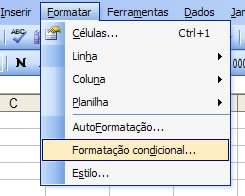
3. Na condição 1, altere a opção O valor da célula é para A formula é.

4. Digite a seguinte fórmula:
=MOD(LIN();2)=0
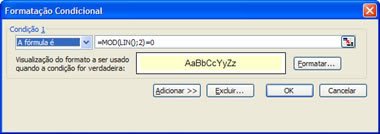
5. Clique no botão formatar, na aba Padrões e selecione a cor de fundo que deseja. Clique em Ok e Ok novamente.

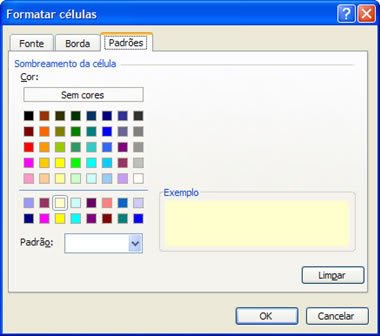
Prontinho. Relatório Zebrado.
Façam o download da planilha criada neste artigo. O link está no final desta matéria.
Até a próxima.
Termos Aprendidos neste artigo:
| MOD | Retorna o resto depois da divisão de núm por divisor. O resultado possui o mesmo sinal que divisor. Sintaxe Resto(núm,divisor) Núm é o número para o qual você deseja encontrar o resto. Divisor é o número pelo qual você deseja dividir o número. Comentários
|
| LIN | Retorna o número da linha de uma referência. Sintaxe LIN(ref) Ref é a célula ou intervalo de células cujo número da linha você deseja obter.
|

Nunca tinha pensado nisso cara…
mto boa!
Bem interessante né!!!
Que bom que gostou.
Volte sempre aqui, prometo postar sempre assuntos bem interessantes e inteligentes.
Abraço.
Olá, seu site já me ajudou bastante. Se você puder poderia me dizer se é possível no tutorial “Criar Um Novo Arquivo Excel Dinamicamente” criar um novo arquivo levando várias planilhas ao invés de uma.
Eu tenho uma planilha que deriva em outras duas menores. Eu queria atualizar a primeira e fazer com que isso atualizásse as outras duas. Por este método eu acho que é possível mas sou iniciante em VBA.
vlw pela dica excelente!
Estava quebrando a cabeça para descobrir como fazer a formatação zebrada da planilha e não estava encontrando nada a respeito. Sua dica foi excelente e funcionou perfeitamente.
Obrigado,
A. Carlos
Maravilha.
Volte sempre para ver as novidades.
Um abraço.
Muito legal estas dicas estou aprendendo muito valeu.
Que bom.
Um Abraço.
Sensacional. estou aprendendo muito…
Fico feliz que meu trabalho esteja ajudando.
Volte sempre tá!!!
Parabéns.
Seus artigos são ótimoooooooos.
Obrigado.
Muito bom
vlw pelas dicas
Muito obrigado! Essa dica me poupou um TRABALHÃO! 🙂
Parabéns pela criatividade, são de ‘insight’ como este que resultam derivações muito interessantes.
Obrigado pelo compartilhamento
Josph
Boa tarde
Sensacional seu trabalho e admirável seu conhecimento.
Fiz o zebrado mas o que ficou com cores alternadas foras as fontes e não as linhas. Onde errei.
Obrigado
Olá. Obrigado pela visita.
Bom… quanto a sua dúvida, veja:
Na janela “Formatar células” existem 3 abas: Fonte, Borda e Padrões. Selecione a aba “Padrões” e faça as alterações de cores.
Atualmente, seu erro é que você formatou a opção da primeira aba, ou seja, “Fonte”. Por isso, somente as letras estão sendo formatadas. Ok!!!
Espero ter ajudado.
Abraço.
Olá,
Como fazer para que o efeito permaneça, quando se aplica um filtro, nas linhas.
No aguardo,
Luciano
Luciano,
Se você estiver usando o Excel 2007, utilize a ferramenta Formatar com tabela, pois, dessa maneira, ao filtrar por conteúdo, os padrões zebrados, já nativos nesta ferramenta, se ajustarão automaticamente.
Abraços
BOM DIA :
Estou montando um Sistema em Excel. Esse efeito foi extremamente útil no design de uma das planilhas do programa.
Parabéns pelo Site. Estou gostando muito.
BOM DIA :
Estou montando um Sistema em Excel. Esse efeito foi extremamente útil no design de uma das planilhas do programa.
Parabéns pelo Site. Estou gostando muito.
BOM DIA :
Estou montando um Sistema em Excel. Esse efeito foi extremamente útil no design de uma das planilhas do programa.
Parabéns pelo Site. Estou gostando muito.
BOM DIA :
Estou montando um Sistema em Excel. Esse efeito foi extremamente útil no design de uma das planilhas do programa.
Parabéns pelo Site. Estou gostando muito.
BOM DIA :
Estou montando um Sistema em Excel. Esse efeito foi extremamente útil no design de uma das planilhas do programa.
Parabéns pelo Site. Estou gostando muito.
Olá
Relamente não consegui, só as fontes estão sendo coloridas, mas mesmo assim, muito obrigado pelas dicas.
Abraços
Jorge
Tudo bem!
Mas como eu disse, seu erro está em mandar a formatação ser executada na fonte.
Se você limpar toda a formatação condicional e tentar novamente, não se esquecendo que a aba que deve ser configurada é a aba “Padrões”, você vai se dar bem.
De qualquer maneira, estamos sempre a disposição.
Abraço
Estou tentando colorir a célula, mas não quero que saia na impressão. Lembro que já fiz isso na versão 2003 do excel, mas ainda estou apanhando na versão 2007.
Parabéns pela excelente dica acima. Foi de grande ajuda. Obrigado!
Já descobri como deixar a célula colorida, contudo impedir que saia a cor na impressão.
Eu uso esse recurso sempre que eu quero colorir algumas células para informar, em uma planilha de cálculo, as células que podem ser alteradas. Certamente também uso o recurso de proteção de célula, mas colorindo eu acredito que facilita, didaticamente.
Para colorir uma célula e impedir que saia colorida a impressão basta seguir os seguintes passos:
1 – Ir na caixa de diálogo “Configurar Página”;
2 – Clicar na aba “Planilha”;
3 – Na opção “Imprimir”, clicar na opção “Preto e Branco”.
Espero que seja útil para alguém.
Olá. Visitando seu site encontrei muitas coisas interessantes. Gostaria de saber se você desenvolve um conjunto de macros sob encomenda para atender a uma necessidade particular. Grato.
Olá José Roberto. Obrigado pela visita.
Sim, eu desenvolvo projetos sob demanda.
Você pode me contactar pelo email orcamento@exceldoseujeito.com.br. Descreva as macros que deseja e te retornarei maiores informações.
Abraço
Olá, valeu pela dica, mais quando vou imprimir não sai com as cores selecionadas. Oque pode ser ?
Giordani,
Pode ser a cofiguração da impressão (modo rápido/rascunho) ou configuração da página (Imprimir em preto e branco).
Abç
Como eu faço para mudar a cor da linha de acordo com o conteúdo de uma célula desta linha.
Ex. tem dados variados as células de A1 a F1, sendo que a cor da linha tem que mudar de acordo com o conteúdo da célula F1.
Agradeço a ajuda.
Você pode usar Formatação condicional.
Cara, eu vinha apanhando para resolver isso e você me caiu do céu. Valeu muito!
Abraço,
Athayde
Funciona direitinho, é uma exelente solução.
Muito bom!
Parabéns!
e…
Obrigado.
Super esclarecedor.
Parabéns.
Sensacional. Minha planilha ficou ótmo graças a esta dica. Muitíssimo obrigado.
Ed
Valeu…
—————————————-
Não deixe de nos seguir no Twitter – twitter.com/exceldoseujeito
E uma alternativa para fazer zebrado nas colunas?
Leandro,
O procedimento é o mesmo, porém, ao invés de usar a fórmula utilizada neste artigo, use:
=MOD(COL();2)
Dessa maneira, a formatação irá condicionar a formatação nas colunas, ok.
Abraço,
Reinaldo Coral
———————–
Assine nossa newsletter gratuitamente e receba todas as nossas novidades. Clique aqui.
Siga @exceldoseujeito
Muito bom o post resolveu meu problema… Obrigado