Olá pessoas Excelentes, tudo bem?
Hoje vou deixar uma dica rápida: como inserir controles de formulário do tipo caixa de listagem ou lista suspensa dentro da própria planilha.
Recentemente, ensinei como criar uma lista suspensa dentro da própria célula através da validação de dados, inclusive com recursos de carregamento filtrado. Agora, vamos aprender outra maneira de criar uma listagem suspensa dentro da planilha.
Primeiramente, deixe-me explicar, de forma bem resumida, é claro, como os controles de lista trabalham.
Cada item da lista recebe um identificador numérico que representa sua posição na lista e quando algum desses é selecionado, o controle retorna esse identificador. Para que possamos saber o item que foi selecionado, precisamos vincular este resultado a uma célula. E como eu disse, o retorno é apenas um id e não o valor da lista, por isso, se quisermos saber que item foi clicado precisamos montar uma fórmula para recuperar este valor. E é isso que vamos aprender agora.
Criando os controles na planilha
Certifique-se que a aba Desenvolvedor esteja sendo exibida, então, selecione-a e em seguida clique no ícone Inserir e escolha os controles de formulário que deseja incluir na planilha.

Se estiver utilizando o Excel 2003, clique em Exibir > Barra de Ferramentas > Formulários. Em seguida, clique nos ícones da caixa de listagem e lista suspensa e adicione na planilha.

Após a inserção dos controles vamos configurar cada um deles, definindo a origem de seu conteúdo e seus vínculos.
Configurando as listas
Para que a caixa de listagem exiba uma lista válida precisamos atribuir uma origem para a fonte de dados da lista. Então, clique com o botão direito do mouse sobre o controle caixa de listagem e selecione a opção “Formatar controle…“.

Na tela que vai aparecer, proceda com as seguintes configurações e clique em OK.
Na aba Controle, preencha o campo Intervalo de entrada com a tabela onde estão os itens que comporão a lista. No exemplo, nossa lista está no intervalo entre B4 e B13, por isso, digite $B$4:$B$13, ou, clique no campo indicado e selecione o seu intervalo diretamente na planilha, pois, dessa maneira, o Excel escreve automaticamente o intervalo para você.
Ainda nesta aba, preencha o campo Vínculo da célula. É neste campo que definimos onde ficará armazenado o item selecionado na lista para que possamos manipulá-lo no momento oportuno. Em nosso caso, digitamos $C$16, que corresponde a célula C16.

Agora vamos configurar o controle de lista suspensa. O procedimento é bem semelhante. Primeiro, clicamos com o botão direito do mouse e selecionamos a opção Formatar Controle e definimos as referências das células numa tela como a mostrada a seguir.
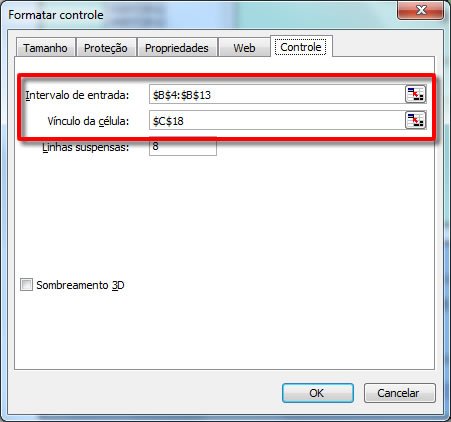
Manipulando o uso das listas
Com nossas listas devidamente configuradas, precisamos recuperar a opção selecionada pelo usuário para usarmos em nossa planilha, em nossas fórmulas.
Então, como vimos anteriormente, os controles ficam vinculados a uma célula que nós mesmos definimos (C16 e C18). Porém, o retorno é um valor numérico correspondente ao index do posicionamento do item selecionado na lista, ou seja, se o usuário selecionar o item 3 da lista (04/07/2012), ovalor retornado será 3.
Precisamos, desse modo, converter esse index no valor correspondente na lista e, para isso, vamos utilizar, na célula onde quisermos exibir o valor selecionado, a seguinte fórmula:
=ÍNDICE(B4:B13;C16) e =ÍNDICE(B4:B13;C18)
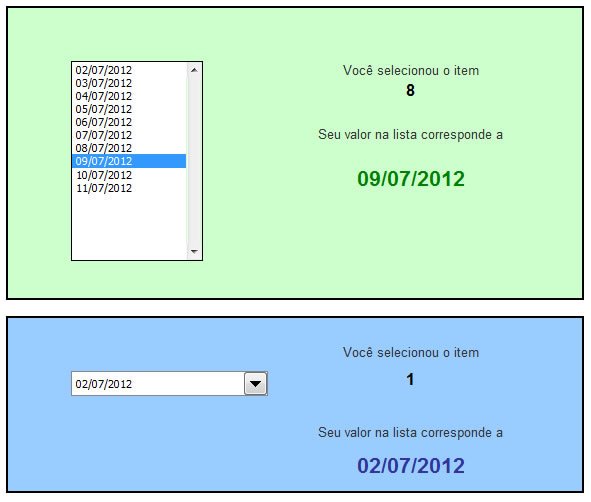
O nosso exemplo ficou como na figura acima. Você vai configurar e recuperar a sua lista conforme suas necessidades, seja de forma simples ou em adição com outras fórmulas.
E assim, vamos terminando mais essa dica de Excel.
Se gostou da dica de hoje, compartilhe com seus amigos nas redes sociais no botõezinhos lá em cima (twitter, facebook, Google+). Siga-nos no twitter e assine nossa newsletter. Dessa forma, você nos ajuda na divulgação do site.
Um abraço e até a próxima.

Parabens pelo excelente site
Obrigado, Marcelo
Olá,
Eu estou adorando o seu site… Parabéns!!!
Eu preciso de uma lista suspensa com muitos valores que a cada seleçãoa tenha associado uma outra coluna suspensa vinculada a minha escolha, mas no seu exemplo consigo fazer apenas uma e não uma sequencia de linhas.
É possivel fazer?
Ex.:
linha1: Estado = São Paulo linha1: tenho a lista das cidades
linha2: Estado = Rio de Janeiro linha2: tenho a lista das cidades
linha3: Estado = Bahia linha3: tenho a lista das cidades
Não quero escolher apenas um e sim uma listagem que tenha vários itens e eu posso escolher um a abaixo do outro.
Socorro… obrigada
Paula
Desculpe, Paula, não entendi.